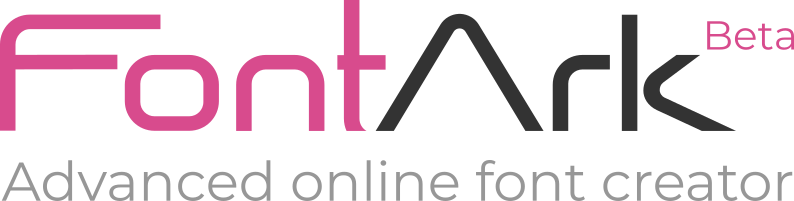Controlling the letters in FontArk is very simple.
When hovering over a letter in the lower part of the screen, the upper part of the letter is colored grey and the lower part red.
Click on the red part to move the letter to the work area. A red stroke will frame the letter.
Click on the grey part to select the letters. Selected letters are colored light red and you can mark as selected as many letters as you wish. Then any modifications are executed on the selected letter or letters.
A Select button appears on the left side of the letters rows. Click it to select all the letters in the row. Another click will deselects all the letters.
Simply use the Outline width slider on the right side of the screen to change the Outline width in all selected letters.
Changing the outline’s width works in two modes, Relative and Absolute.
FontArk Outline system has two primary Outline modes and two secondary Outline modes
Primary Outline modes:
1. Regular mode – Outline width increase or decrease characters size. This mode is suited for testing and changed during early design stages.
2. Fixed size mode – Keep characters size when Outline width changes. This mode is suited for creating font weights in the finalizing staqges of the design.
Secondary Outline modes:
3. Absolute mode – Imply the same Outline width to all selected glyphs
4. Reltive mode – Increase/Decrease Outline width relatively to all selected glyphs
SmartX is the core feature that enables the connection of the Glyphs.
SmartXs are smart points, mutual to all font characters.
Paths Nodes can be attached to the SmartXs.
SmartXs has two rules:
1. SmartX moves together in all of the selected letters (moving all the Nodes that are attached to it)
2. Any path that connects two SmartX points will be modified together in all of the selected letters.
The manner you attach your Skeletons to the Smartx points determines which parts of the letters will be modified in sync.
You can move a single SmartX with the Edit SmartX tool.
You can move The SmartX points by moving the Matrix (the Blue lines) handles.
You can attach or detach Nodes to SmartX points by dragging Nodes into a SmartX or out of a SmartX in EDIT PATH mode.
Working with Fontark’s Matrix simplifies type design significantly as it enables very easy and accurate control over glyphs, especially when it comes to controlling many glyphs in sync. But, sometimes one glyph’s Matrix get messed up and the undo button can’t save. For such cases we’ve came up with the ‘Compare Matrix‘ button (1).
The ‘Compare Matrix’ button’s function is very simple, clicking on it equals the Matrixs in all the selected glyphs to the glyph in the working area!, plain simple.
For wxample, let’s say that your ‘P’s Matrix was changed accidentally, and you wish it to resemble to the ‘R’s Matrix… Stand on the ‘R’ (select it for editing, a pink stroke will frame the ‘R’ in the display area and the ‘R’ will show up in the work area), next, Select the ‘P’ (click on the upper part of the ‘P’, a light pink background will color the ‘P’ in the display area). than click the ‘Compare Matrix’(1) button on the right panel. The ‘P’s Matrix lines will immediately be positioned similarly to the ‘R’s, re-positioning all the SXs and the Nodes attached to them.
This will work just as fine to as many glyphs you need it to.
The other two new buttons are even simpler. Clicking on the ‘Make Matrix’s Vertical Spacing Equal‘ (2) or ‘Make Matrix’s Horizontal Spacing Equal‘ (3) will distribute any selected glyph’s Matrix vertical or horizontal lines in equal distances. You can apply it to the entire font, a group of glyphs or a single one, in one click.
Draw your Skeleton from SmartX to SmartX.
Make sure your Snap to SmartX is on, and that you draw in 100% zoom (for best accuracy).
And engineer your font’s DNA!
Changing a segment from Straight to Curve can be done in two ways, both with the Edit path tool.
1. Mark the Segment for change by clicking on one of its Nodes, than change the Segment type from Straight to Curve on the right panel.
2. Double click on the Segment Node to do the same trick.
Add a Node to path by selecting a Segment and clicking on the Clone node button (Green Plus) in the right panel.
The new Node will appear in the middle of the selected Segment and you can move it to any other position like any other Node.
The new Node will appear in all the other selected Glyphs with the same SmartX connections.
Deleting a Node is done in the same manner with the Delete node button.
Save Glyphs groups to maneuver quickly between Glyphs with common characteristics.
Detailed Glyph editing is done in the Outline layer.
Synchronizing changes to the Outline is not currently supported, so currently please do so manually to each Glyph.
Saving changes to the Outline in relation to the Skeleton is not currently supported, meaning that if you edit the Skeleton, or change the Outline width AFTER editing the Outline, these Outline changes will be deleted and the Skeleton will generate a new Outline. Therefore you should make the Outline changes only once you have finished editing the Skeleton and determined the Outline width.
You can edit the Outline freely like in any other Vector editing tool, to design unique, beautiful fonts.
Special sliders to control the Outline width for any Skeleton Node independently.
Automating the diacritics position and accented characters for Latin-1 and Latin-pro characters sets